Dual head? Dual Seat! Two Users at One Computer at the Same Time!
Dual Head or Multi Monitor
If you have two monitors attached to your computer then the setup is called dual head, the generic term for any number of monitors is multi-monitor.
This setup useful if a single monitor is not enough for you to see all needed windows at once. But in this setup both monitors can be used only one person at the same time.
Dual Seat or Multi Seat
If you have two monitors what about attaching one more keyboard and mouse and “split” the computer and have independent sessions for each user? That setup is called dual seat or multi seat in general.
Linux is a multi user systems from the very beginning, but normally these users either work remotely or they simply share one seat and need to cooperate who will use the computer when.
Hardware
For this multi seat solution you need a separate graphics adapter for each seat. Fortunately to save some money you can combine discrete graphics cards with an integrated one.
If you use an integrated card you might need to enable the multi graphics support in BIOS because usually when a discrete graphics card is found the integrated one is automatically disabled.
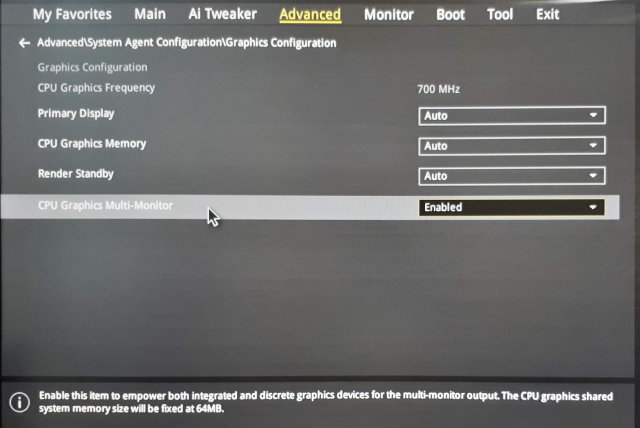
![]() This option is vendor dependant, check your mainboard manual.
This option is vendor dependant, check your mainboard manual.
Linux
I wanted to configure a multi seat in the past, but it was really complicated. I would have to tweak the X.org config manually and there were lots of hacks to make it work.
But actually it turned out that using a modern Linux distribution like openSUSE Leap 15.0 makes this very easy!
Using the loginctl Tool
As in almost all modern Linux distributions also in the openSUSE Leap 15.0 the console is managed by the systemd login manager. To interact with it from the command line you can use a tool called loginctl.
It can handle sessions, seats and users. Let’s see which seats are defined by default:
# loginctl list-seats
SEAT
seat0
1 seats listed.
Now we can list all hardware devices assigned to the default seat:
# loginctl seat-status seat0
seat0
Sessions: *2
Devices:
├─/sys/devices/LNXSYSTM:00/LNXPWRBN:00/input/input5
│ input:input5 "Power Button"
├─/sys/device…LNXSYSTM:00/LNXSYBUS:00/PNP0C0C:00/input/input4
│ input:input4 "Power Button"
├─/sys/devices/pci0000:00/0000:00:01.3/0000:02:00.0/usb1
│ usb:usb1
├─/sys/devices/pci0000:00/0000:00:01.3/0000:02:00.0/usb2
│ usb:usb2
├─/sys/device…2:00.1/ata2/host1/target1:0:0/1:0:0:0/block/sr0
│ block:sr0
├─/sys/device…ata2/host1/target1:0:0/1:0:0:0/scsi_generic/sg1
│ scsi_generic:sg1
├─/sys/device…1.3/0000:02:00.2/0000:03:04.0/0000:05:00.0/usb4
│ usb:usb4
├─/sys/devices/pci0000:00/0000:00:03.1/0000:09:00.0/drm/card0
│ [MASTER] drm:card0
│ ├─/sys/device…000:00:03.1/0000:09:00.0/drm/card0/card0-DP-1
│ │ [MASTER] drm:card0-DP-1
│ ├─/sys/device…:00:03.1/0000:09:00.0/drm/card0/card0-DVI-D-1
│ │ [MASTER] drm:card0-DVI-D-1
│ └─/sys/device…00:03.1/0000:09:00.0/drm/card0/card0-HDMI-A-1
│ [MASTER] drm:card0-HDMI-A-1
├─/sys/device…000:00/0000:00:03.1/0000:09:00.0/drm/renderD128
│ drm:renderD128
├─/sys/device…i0000:00/0000:00:03.1/0000:09:00.0/graphics/fb0
│ [MASTER] graphics:fb0 "amdgpudrmfb"
...
The list will be very likely long as it contains all devices present in the system. Obviously all devices are currently assigned to this single seat.
Creating a New Seat
Each seat needs a master (main) device. In the list you should see the graphics card
devices marked with the [MASTER] tag.
Adding Output Device
Each graphics card should have two devices, drm:card<number> and graphics:fb<number>.
To create a new seat simply move these two master devices to the new seat. Use the
loginctl attach seat <path> command, copy and paste the full device path from the
previous list command:
# loginctl attach seat1 /sys/devices/pci0000:00/0000:00:03.2/0000:0a:00.0/graphics/fb1
# loginctl attach seat1 /sys/devices/pci0000:00/0000:00:03.2/0000:0a:00.0/drm/renderD129
You can check that the new seat is defined properly and contains the specified devices:
# loginctl seat-status seat1
seat1
Sessions: *1
Devices:
├─/sys/devices/pci0000:00/0000:00:03.2/0000:0a:00.0/drm/card1
│ [MASTER] drm:card1
│ ├─/sys/device…000:00:03.2/0000:0a:00.0/drm/card1/card1-DP-2
│ │ [MASTER] drm:card1-DP-2
│ ├─/sys/device…:00:03.2/0000:0a:00.0/drm/card1/card1-DVI-D-2
│ │ [MASTER] drm:card1-DVI-D-2
│ └─/sys/device…00:03.2/0000:0a:00.0/drm/card1/card1-HDMI-A-2
│ [MASTER] drm:card1-HDMI-A-2
├─/sys/device…000:00/0000:00:03.2/0000:0a:00.0/drm/renderD129
│ drm:renderD129
└─/sys/device…i0000:00/0000:00:03.2/0000:0a:00.0/graphics/fb1
[MASTER] graphics:fb1 "amdgpudrmfb"
Now I’d suggest rebooting the system. After reboot you should see the login screen on the both monitors. (BTW I’m using the default KDE SDDM login manager, I do not know if the other login managers support multi seat…)
Adding Input Devices
Now we need to assign also the input devices - a keyboard and a mouse. Find the keyboard
and the mouse devices in the loginctl seat-status seat0 output and move them to the
other seat with the loginctl attach seat1 <path> command.
It is easy if you use different keyboard and mouse models for each seat. If you use
the same models then you cannot easily distinguish between the devices. In that case
I suggest using the simple trial-and-error approach, just move a device to the other
seat and test if it is routed to the correct monitor. If not then simply move it back to
seat0 and move the other device to seat1. You do not need to reboot, you can
test it immediately.
![]() Multimedia keyboards might have several devices, do not forget to move them all.
Multimedia keyboards might have several devices, do not forget to move them all.
And That’s it!
And that’s it! Now monitor should behave as an independent login screen with separate
mouse and keyboard devices. Enjoy! ![]()
The Data Persistence
The configuration is persistent, the attached devices are remembered and automatically set after reboot. You do not need to reassign the devices after each reboot.
The Drawback
There is one drawback of enabling the multi seat feature - the multi head setup does not work anymore.
To make it work back you would have to reconnect the monitors back to the same card and move the assigned devices back to the original seat. That’s quite annoying but you could possibly automate the monitor connection by an automatic HDMI switch if you use HDMI (or DVI) for connecting the monitors and some scripting…
The Use Case: Minecraft! 
With this approach you can avoid arguing who will play Minecraft. Since now
you can run two Minecraft instances in separate sessions at once! ![]()

It’s not obvious from the picture, but there is only one computer below the table!