The Atom Editor - part II. - The Atom Packages
A Collection of Must Have Atom Packages
The Atom editor calls the extension plugins Packages. The packages can add a new functionality, extend the existing functions or completely replace them. Even the core functions can replaced by an external package.
How to Install Packages
Installing directly from the Atom Editor
It is really easy, in the Setting panel (Ctrl + ,) go to the Install section,
search for a package and press the Install button.
Installing from Command Line
Alternatively you can install packages from command line using the apm
command. Run apm install <package> to install the package. You can also pass
multiple packages for mass installation.
Installing Starred Packages
You can mark a package with star - unfortunately only at the Atom web
pages, not from the editor itself. Then you can install the starred packages
with command apm stars --install command.
You can also install the starred packages from a different user. So if you want
to install all my starred packages simply
run apm stars --user lslezak.
Note: It will install all starred packages, you cannot select individual packages or change the list before installation. So really check what the bundle contains!
Possible Problems
There are thousands of Atom packages available so it means there is a wide variety of packages and you almost sure find a package for a feature you miss.
Too Many Packages?
But that also means there might be several packages providing the same functionality, there might be forks of the same packages, there might be low quality packages… This is a similar situation like with Rubygems, you have to spend some time searching for the best option.
You can use the download number as a very roughly indicator, a high download number usually means the package is good. (Obviously this metrics does not work for the newly published packages or for very specific packages…)
Conflicts
Another drawback of too many packages is that there might be conflicts between packages by chance. The keyboard shortcuts can easily get in conflict because there are not many possibilities for unique and simple shortcuts.
If a shortcut does not work for you then look whether it is actually defined
properly in Settings -> Keybindings section. Or you can press Ctrl+ .
(dot) to display the keybinding resolver which displays all actions for the
pressed keys.
There are two possibilities how to resolve a conflict:
- Simply ignore the conflict and use the command panel (
Ctrl+Shift+p) for selecting and running the action. - If you need to run the action often and you really want to have a shortcut then you can disable the keyboard shortcuts for the conflicting package. If you need the shortcuts for the conflicting package you can remap them in your config file (there is a link at the top of the Keybinding settings page).
If the packages conflict at the UI level (using the same UI element, that can happen if you install another fork of a package) or at the program level then you should probably report an issue at GitHub and ask the maintainers to solve the conflict.
Generic Packages
[Note: Some screenshots are linked from the project pages.]
- open-recent - Adds a new submenu with the recent files and projects, helps when you often switch between multiple projects.
- local-history - Keeps a copy of each file when saved, can help you if you are experimenting and you want to get some change from the history. When you are testing something you usually do not commit every change to Git (you would need to clean them up later) so if you need to have a fine grained history without Git commits this tool can help you. The changes are displayed in a diff tool (meld by default) so you can easily choose which specific parts should be reverted back.
-
sync-settings - Backs up the Atom settings to cloud (GitHub’s Gist) which can be later restored. You can easily share the configuration, packages, snippets, etc across several machines (e.g. a desktop and a laptop).
-
term3 - Run terminal directly in an Atom tab, run commands without switching to a different window.
Editor Packages
- revert-buffer - Drops all changes and reloads the current file from disk. You can close the file without saving and then reopen it but you would need to file the file in the tree and it would loose the current state (tab position, cursor position).
- change-case - Easily change the case (camel, snake, upper, lower…)
- toggle-quotes - Easily switch between single quote (‘) and double quotes (“)
- highlight-selected - Highlights the selected word in the file, helps with locating functions and variables in the file.
- minimap - Displays a miniature of the file for easy navigation.
Code Completion
- atom-ctags - Improved code completion
- autocomplete-emojis - Auto completes emoji tags
- autocomplete-paths - Auto completes file names
Git Packages
- atomatigit - Adds an optional side bar with Git status and provides some shortcuts for Git commands (stage, commit, push…):

- git-plus - Access to the most used Git commands
I currently combine both, git-plus has direct shortcuts while atomatigit is more interactive (e.g. you can select which changed files to stage and commit).
- git-blame - Displays the “git blame” data next to the text:
- git-history - Displays a commit (diff) from the history of the current file (or a full version)
- git-log - Displays a graph with the Git commits
- line-diff-details - Show and easily revert the changes.
- merge-conflicts - Helps with merging the conflicts.
Additional Language Packages
These packages provide syntax highlighting and support for other file formats and programming languages which are not included in the default set:
Of course, you can find support for many more languages, just check the available packages.
Ruby Packages
These packages can help you with Ruby development.
-
ruby-block - Highlights the matching block at the cursor. When you place the cursor at
endkeyword it highlights the matchingdoorifline.
-
ruby-block-converter - Easily convert between single line
{}and multinedo...endRuby blocks. -
ruby-quick-test - Runs the test at the cursor, avoid running whole possibly long test suite when fixing just a single test.
Linters
Linters provide live code style checks and/or syntax checks.
- linter - is the base package providing the framework for the specific linters.
- linter-coffeelint - a linter for coffeescript
- linter-gcc - C and C++ linter using gcc
- linter-ruby - Ruby
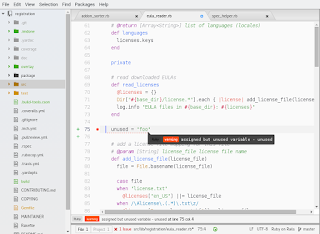
- linter-rubocop - There is also Rubocop linter, but unfortunately it requires a recent version of Rubocop (the version used by YaST is too old).
Building tools
For building the sources I basically found two systems:
- build-tools (with build-tools-make extension)
- build (with build-make and build-rake extensions, see the complete list of extensions extensions)
I tried both and it seems that the build package is a bit better from the
usability point of view. build-tools use more complicated keyboard shortcuts
and require manual configuration while build tries to autodetect the tools
used (scans for "Makefile, Rakefile, etc…).
Web Development
- color-picker - Change CSS colors via visual color picker
-
pigments - Another color selection and
visualization tool. (Note: I suggest to disable it and enable it only when
editing a style sheet. The package treats numbers in a text like
bnc#123456as a color specification and sets it as the background which looks weird…)
-
emmet - expands text like
ul.list>li.item*3into the appropriate HTML structure - rest-client - A simple REST API client for testing server responses, can be useful for testing the server response.
TODO and FIXME Helpers
-
imdone-atom - Scans the project for
FIXME,TODOand similar comments. Displays a Trello-like dashboard where you can track the status. The drawback is that it adds some additional tags to each comment (to track the state) so it is not good for project where you do not want to change the code unnecessarily.
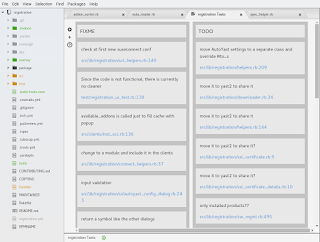
- todo-show - Similar to the previous package, but only scans the project. On the other hand it does not touch the code.
Miscellaneous
I found some quite interesting plugins which nicely show the flexibility of Atom.
-
lcov-info - Displays code coverage
overview and highlights covered and not covered lines. For Ruby you need LCOV
coverage generator like
simplecov-lcov Ruby gem.
You need to enable single file output via
"SimpleCov::Formatter::LcovFormatter.report_with_single_file = trueoption and add the formatter. Unfortunately the generated coverage is saved to./coverage/lcov/_directoryname_<dirname>.lcovwhile the lcov-info expects./coverage/lcov.infofile. You have to move the file manually or enhance the task which runs the test.
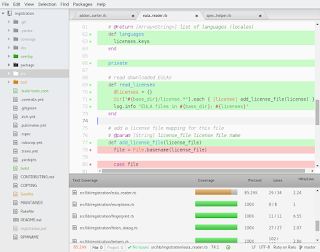
- markdown-scroll-sync - A nice enhancement for the builtin Markdown preview package. It keeps the editor position in sync with the preview when scrolling and moving the text.
- regex-railroad-diagram - visualizes regular expressions.
-
docblockr - help with writing the
documentation comments, scans the function methods and generates a template.
Unfortunately the support for Ruby is missing…

- travis-ci-status - Displays a Travis build status icon in the panel. On click it displays details with a direct link to the Travis build.
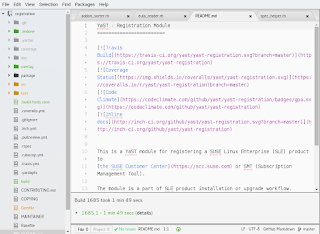
To be Continued…
The next time we will look at the “hackability” of the Atom editor…